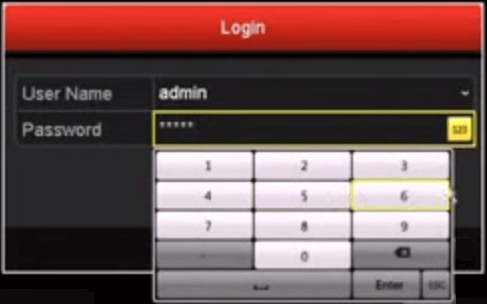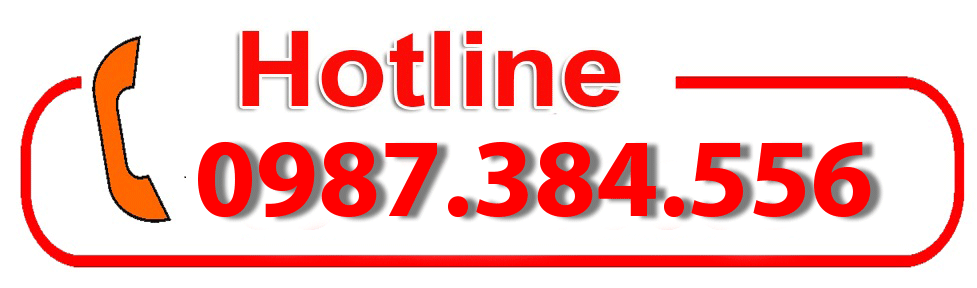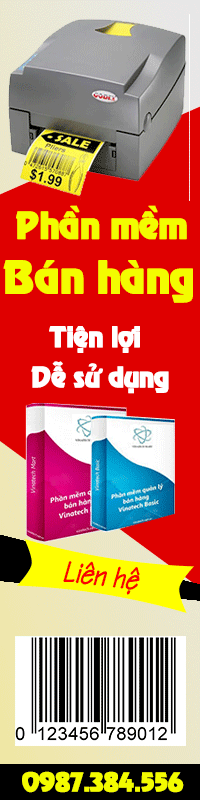Hướng dẫn đăng kí tên miền Hikvision qua mạng

GIỚI THIỆU
– Giá cả
+ DYNDNS được tính với giá 30$/năm/30 host name ( Mức phí sẽ là 1S/1domain/năm)
+ Hikvision được đăng kí miễn phí trọn đời nên bận sẽ không bận tâm việc gì cả
– Độ ổn định
+ DYNDNS có thể nó độ ổn định khoảng 80% ( Với thang điểm 100) ở VN mạng hay chập chờn nên kết nối sẽ hơi chập chờn chút
+ Hikvision được tích hơn bộ nhận IP trên đầu ghi nên độ ổn định có lên lên tới 100%. (Một cả tiến mới của tên miền camera. Riêng cá nhân mình thích sử dụng cái này nhất vì nó mà mục bảo hành tên miền của mình đã không còn)
– Đăng ký
+ DYNDNS Quá trình đăng kí rất phức tạp, tốn chi phí và mới đây DYNDNS không chấp nhận thanh toán bằng thẻ VISA của việt nam nên quá trình đăng kí và thanh toán gặp rất nhiều khó khắn. Quá trình đăng kí khó hơn 60% so với Hikvision
+ Hikvision chỉ với vài thao tác nhỏ nhẹ chúng ta đã đăng ký miễn phí được tên miền. Đặc biệt những Modem không hỗ trợ bất cứ một sever DDNS nào thì hikvision vẫn làm tốt điều này.
ĐĂNG KÝ:
– Chuẩn bị:
+ Bấm dây mạng từ đầu ghi cắm vào Modem mạng ( Check xem dây có mạng chưa nhé)
+ Phải cắm dây HDMI hoặc VGA từ đầu ra màn hình để set lại địa chỉ IP là DNS để cài đặt
– Cài đặt và đăng kí:
Bước 1, Đổi địa chỉ IP và DNS mặc định của đầu ghi hình
Đầu tiên bạn phải vào trong đầu ghi hình chỉnh sửa lại dải ip và DNS mặc định của đầu ghi hình bằng cách
Mở đầu ghi hình bằng màn vitinsh hoặc tivi. Trong giao diện chính của màn hình kích chuột phải chọn Menu
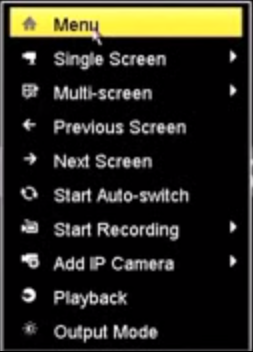
Nếu là lần đầu đăng nhập nó sẽ đòi pass. Đánh pass mặc định vào là 12345
Main Menu -> Configuration -> Network -> Genaral
+ Mục IPv4 Address chúng ta điền địa chỉ IP cần tạo. Tạo giống mình 192.168.1.225 cũng được.
+ Mục IPv4 Subnet Mask chúng ta điền 255.255.255.0
+ Mục IPv4 Defaut Gateway chúng ta điền giống gateway ở mạng lan của chúng ta là 192.168.1.1. (Ai không biết defaut gateway có thể xem bài hướng dẫn này để tìm)
+ Mục Perferred DNS Sever chúng ta điền 8.8.8.8
+ Mục Alternate DNS Server chúng ta điền 8.8.4.4
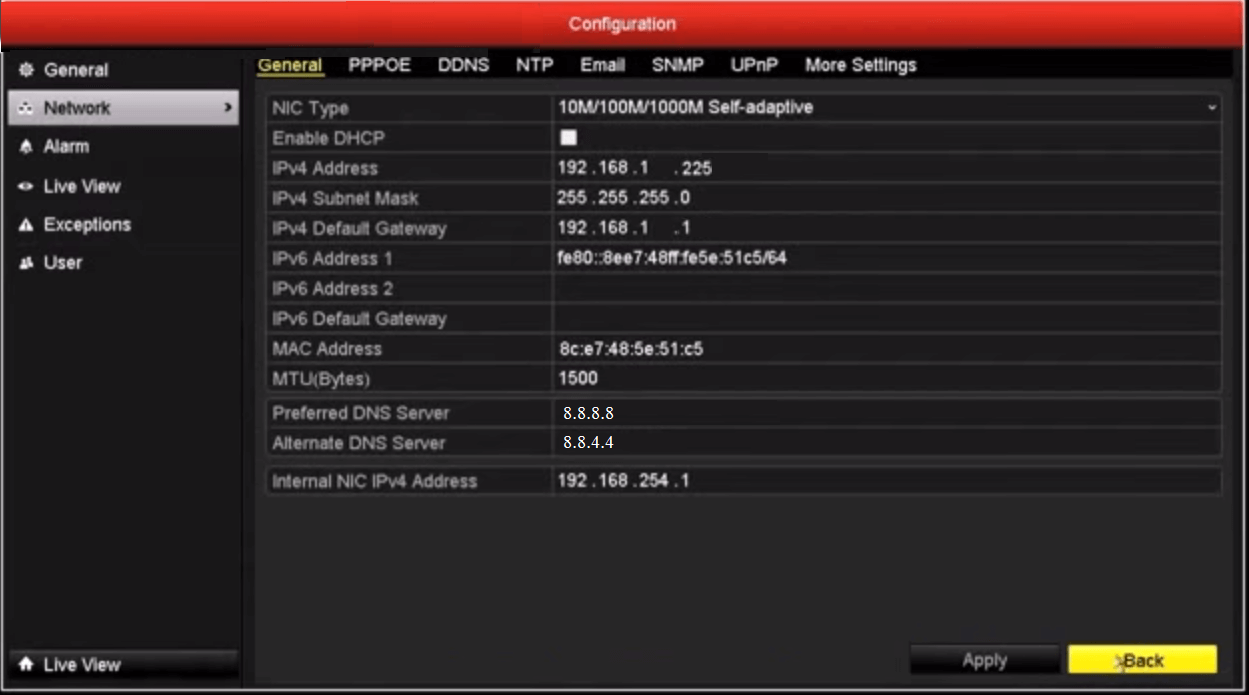
Như vậy là đã xong mục cài đặt trên đầu ghi. Tiếp đến chúng ta cài đặt trên máy tính cho dễ thao tác + thêm tên miền bắt buộc phải thêm bằng máy tính,
Bước 2, Tạo tên miền trên đầu ghi hình
+ Ta mở máy tính lên, Mở trình duyệt Internet Explorer vào địa chỉ ip đầu ghi 192.168.1.225 mà chúng ta ưừa đã tạo
+ Tiếp tục ta kích vào thẻ Configuration -> Remote Configuration -> Network Settings ->DDNS (Hình dưới)
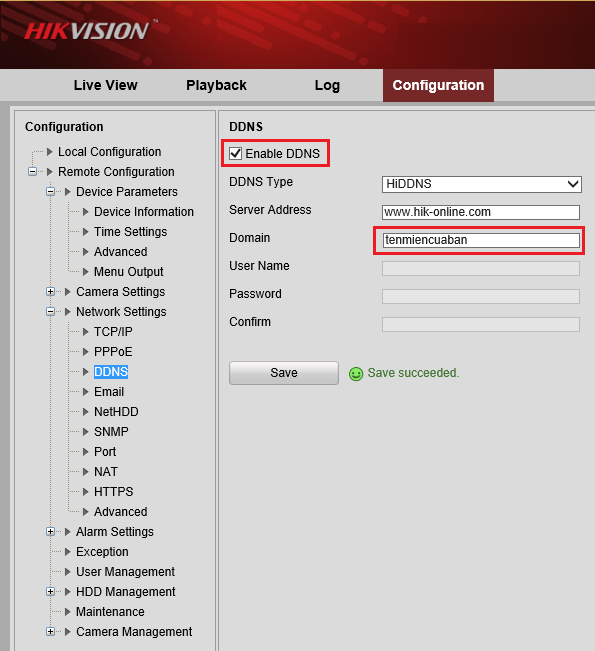
+ Tích v Enble DDNS
+ Mục DDNS Type các bạn chọn HiDDNS
+ Mục Sever điền như trên hình là www.hik-online.com
+ Mục Domain điền tên miền bạn muốn tạo ( Lưu ý viết liền không dấu chữ và số, số không đứng đầu)
=> Sau đó Save lại. Nếu nó hiện chữ Save succeeded là thành công. Bạn đã tạo thành công tên miền trên đầu ghi. Tiếp theo là tạo trên máy chủ Hik nữa là oke.
Note: Bạn nào không tạo được tên miền do lỗi gì có thể xem hướng dẫn fix lỗi đăng kí tên miền hikvision ở đây nhé.
Bước 3, Khởi tạo tên miền trên máy chủ Hikvision
+ Đầu tiên các bạn vào địa chỉ http://www.hik-online.cm/auth/login đăng kí một tài khoản bằng cách nhấn vào Register để đăng kí. Đăng kí xong kích hoạt mail các kiểu. Các này quá đơn giản các bạn tự làm nhé.
+ Tạo xong có phần đăng nhập các bạn đăng nhập vào bằng tài khoản mình vừa tạo. Giao diện sẽ ra như bên dưới/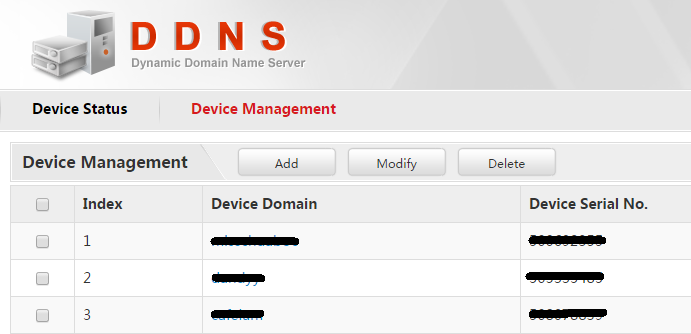
+ Trong giao diện Quản trị DDNS của Hikonline chúng ta có 02 thẻ Device Status và Device Management.
+ Để thêm domain trên hộ thống HIK chúng ta kích vào biểu tượng Add ngay dưới chữ Device Management. Một cửa sổ popup Add Device sẽ hiện ra, các bạn điền thông tin nốt vào đây là được.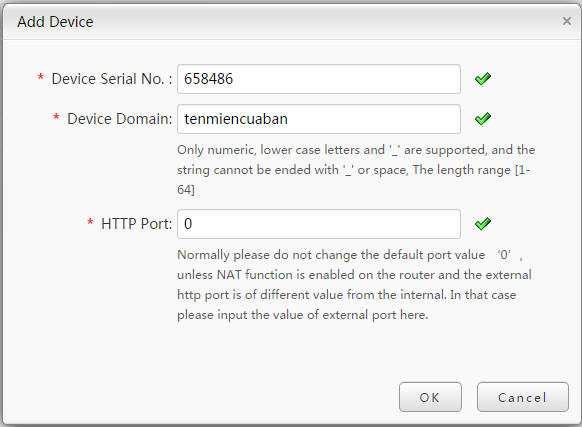
+ Mục Device Serial No: Các bạn điền số Seri trên đầu ghi hình của bạn.
(Các bạn có thể tìm số seri của mình bằng các lật ngược đầu ghi hình lại và có một bảng thông tin chúng ta sẽ tìm dòng số Serial hoặc SN nhập vào đó.) 
+ Mục Device Domain chúng ta điền tên miền chúng ta vừa tạo. (Lưu ý điền đúng mục tên miền vừa tạo)
+ Mục HTTP Port mặc định là 0 thì port sẽ là 80. Port này chúng ta sẽ chỉnh trên đầu ghi như nào thì port điền ở đây như thế. Trường hợp chúng ta ko chỉnh ở đầu ghi hình thì port mặc định http sẽ là 80. Chúng ta sẽ để giá trị 0 và không điền gì cả.
=> Nhấn Oke là xong. Nếu ta vào mục Device Status trên Sever Hik thấy Domain nhận IP tức là đã đăng kí thành công. Hoặc nhấn Oke nó ko báo gì thêm là thành công. Nếu báo gì chúng ta xem lại từ đầu xem cài đặt sai cái gì không!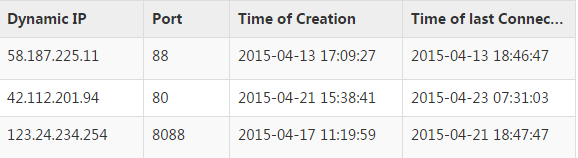
=>> Đến bước này là chúng ta hoàn thành đăng kí tên miền Hikvision rồi đó. Muốn xem ngoại mạng chúng ta chỉ việc NAT Port 8000 nếu xem trên Mobile hoặc phần mềm và Port 80 nếu xem trên trình duyệt trên máy tính.
Chúc các bạn một ngày cài đặt camera vui vẻ. Copy nhớ để lại nguồn nhé!
Ý kiến bạn đọc
Những tin mới hơn
-
 Lắp đặt máy chấm công vân tay khuôn mặt tại tập đoàn mồi câu cá phú thành Kim Thành Hải Dương
Lắp đặt máy chấm công vân tay khuôn mặt tại tập đoàn mồi câu cá phú thành Kim Thành Hải Dương
-
 Lắp máy chấm công vân tay khuôn mặt tại công ty Phúc Khánh Chí Linh Hải Dương
Lắp máy chấm công vân tay khuôn mặt tại công ty Phúc Khánh Chí Linh Hải Dương
-
 Đơn vị bán máy chấm công uy tín tại Hải Dương
Đơn vị bán máy chấm công uy tín tại Hải Dương
-
 Ở Sao Đỏ Chí Linh Hải Dương mua giấy in mã vạch, giấy in tem nhãn ở đâu?
Ở Sao Đỏ Chí Linh Hải Dương mua giấy in mã vạch, giấy in tem nhãn ở đâu?
-
 Lắp đặt barrier tự động tại trung tâm dào tạo lái xe Lập Phương Thành
Lắp đặt barrier tự động tại trung tâm dào tạo lái xe Lập Phương Thành
-
 Lắp đặt Barrier tự động tại cổng Trại Giam Hoàng Tiến - Chí Linh Hải Dương
Lắp đặt Barrier tự động tại cổng Trại Giam Hoàng Tiến - Chí Linh Hải Dương
-
 Lắp máy chấm công khuôn mặt, vân tay, thẻ từ tại công ty Hưng Long Gia Lộc Hải Dương
Lắp máy chấm công khuôn mặt, vân tay, thẻ từ tại công ty Hưng Long Gia Lộc Hải Dương
-
 Lắp đặt máy chấm công vân tay thẻ từ tại công ty Sữa Holland milk
Lắp đặt máy chấm công vân tay thẻ từ tại công ty Sữa Holland milk
-
 Giải pháp kiểm soát ra vào bãi đỗ xe tại Hải Dương- Bắc Ninh - Bắc Giang - Quảng Ninh
Giải pháp kiểm soát ra vào bãi đỗ xe tại Hải Dương- Bắc Ninh - Bắc Giang - Quảng Ninh
Hỗ trợ kỹ thuật 2
0334.555.008
0987.384.556
Kinh doanh 2
0393.151.747
Kinh doanh 3
0961.958.556