Camera Hưng Thịnh hướng dẫn sử dụng Hik-Connect thay dịch vụ HiDDNS Hikvision
- Thứ hai - 03/07/2017 02:21
- In ra
- Đóng cửa sổ này
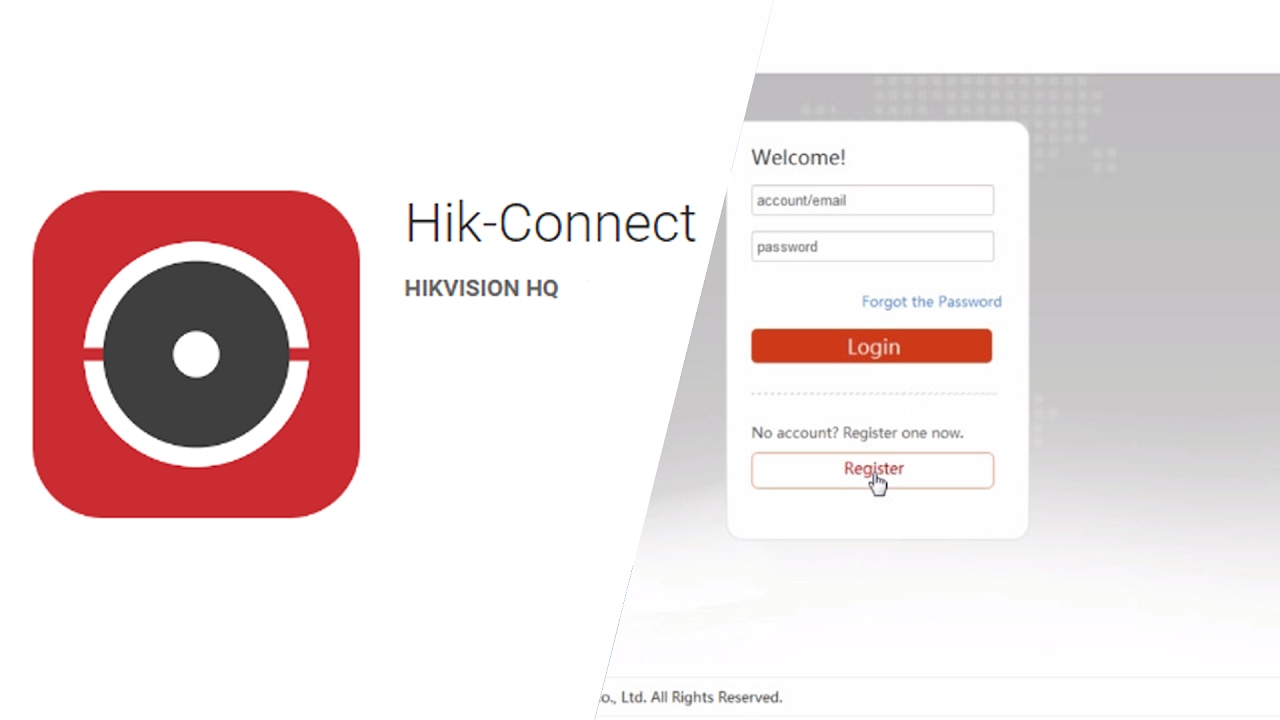
Chuẩn bị:
– Đầu ghi kết nối với mạng internet
– Máy tính kết nối với mạng cùng với mạng đầu ghi đã kết nối
– Địa chỉ IP, của đầu ghi để cài đặt.Các bạn có thể xem hướng dẫn tìm và đổi địa chỉ đầu ghi hikvision
Cài đặt:
Phần 01, Bật chế độ HIK-CONNECT trên đầu ghi hình
B1: Các bạn sử dụng một trình duyệt bất kỳ. truy cập vào địa chỉ IP của đầu ghi hình. Của mình địa chỉ IP đầu ghi là 192.168.1.225.
Nếu bạn nhấn đúng địa chỉ IP mà vẫn không truy cập được vào đầu thì có thể do cách cắm dây mạng của bạn sai. Tham khảo cách cắm dây mạng cho camera
B2: Nếu đăng nhập đúng địa chỉ nó sẽ hiện ra nó sẽ hiện ra một bảng đăng nhập như bên dưới. Các bạn điền tài khoản và mật khẩu của đầu ghi vào. Thường tài khoản và mật khẩu mặc định là admin và abcd1234. Nếu các bạn quên vui lòng liên hệ đơn vị cung cấp đầu ghi.

B3: Sau khi đăng nhập thành công chúng ta sẽ vào giao diện chính của đầu ghi. Tiếp tục chúng ta chọn vào mục Cấu hình để cấu hình hik-connect
B4: Trong mục cấu hình các bạn vào mục Mạng hoặc mục Network.

B5: Trong phần Mạng các bạn chọn mục Cài đặt nâng cao sau đó chọn tiếp sang mục Truy cập nền tảng.

B6: Trong mục Truy cập nền tảng các bạn chọn lần lượt theo các bước sau:
1, Tích vào ô Bật , ô này mà bạn không tích là chút nữa không xem được đâu.
2, Chế độ truy cập platform các bạn chọn Hik Cloud P2P
3, Địa chỉ Sever mặc định là dev.hik-connect.com không phải chỉnh mục này.
4, Trạng thái (không phải điều chỉnh)
5, Lưu lại bằng cách nhấn vào nút Lưu

-> Sau khi lưu lại rồi chúng ta kích sang mục bất kì rồi vào lại mục Mạng -> Cài đặt nâng cao ->Truy cập nền tảng và xem dòng Trạng thái đăng kí
+ Nếu trạng thái đăng kí đề là online thì các bạn đã cài đặt thành công
+ Nếu trạng thái đăng kì là Offline thì các bạn vui lòng làm lại từ bước 1.

Phần 02, Hướng dẫn đăng ký tài khoản Hik-Connect
(phần mềm tải dưới đây sẽ sử dụng trên điện thoại)
Bước cài trên điện thoại này các bạn có thể dùng iPhone, iPad, đt Android, máy tính bảng đều dùng như hướng dẫn bên dưới nhé.
B1: Trên màn chính của điện thoại các bạn tìm đến mục appstore (iPhone, iPad) và CH play (đt android, máy tính bảng).

B2: Các bạn nhấn vào mục Tìm kiếm, trong ô tìm kiếm các bạn tìm kiếm Hik-connect rồi tải ứng dụng mang tên Hik-connect về máy của các bạn. Đây sẽ là phần mềm chính để các bạn quản lý và theo dõi camera.

B3: Tải xong các bạn nhấn vào OPEN để mở ứng dụng và vào trong cài đặt luôn. Nếu các bạn không biết cách cài ứng dựng thì nên mang đt ra hàng bảo người ta làm theo hướng dẫn này nhé. Bên dưới sẽ khó hơn phần cài đặt này.

B4: Lần đầu vào phần mềm chúng ta sẽ đăng kí một tài khoản để sử dụng. Để lập một tài khoản chúng ta kích vào phần đăng kí tài khoản.

B5: Đăng ký: Chúng ta có thể đăng kí bằng Email hoặc Sđt của mình. Ở đây mình sẽ đăng kí bằng số điện thoại cho các bạn dễ làm theo nhé. Trước khi nhấn “Đăng kí bằng số điện thoại di động các bạn phải tích vào ô “Đọc và đồng ý”

B6: Sau khi đăng kí bằng sđt nó sẽ bắt chúng ta chọn vùng miền. Chúng ta kéo xuống dưới và chọn Vietnam
B7: Tiếp đền là điền số điện thoại di động của bạn vào. Các bạn điền số điện thoại và bớt số 0 đằng trước đi nhé. Số mình là 0964700666 thì mình sẽ điền vào đó là 964700666

B8: Sau đó bạn sẽ nhận được một tin nhắn vào số điện thoại bạn đã đăng kí. Như các bạn thấy mình nhận được tin nhắn có dạng như sau: “account registration Verification code: 2309,expires in 30 minutes.” dịch sang tiếng việt tạm là: “Mã số đăng kí xác thực tải khoản: 2309, mã số hết hạn trong 30 phút “. Ta nhập ngay mã số vào thôi. Của mình là 2309 -> nhấn tiếp theo.

B9: Bước tiếp nó sẽ bắt ta tạo tên người dùng mà mật khẩu. Tên người dùng này dùng để truy cập sang các máy khác hoặc máy bạn cài lại sẽ đăng nhập bằng trên truy cập này. Các bạn điền đầy đủ tên truy cập và mật khẩu muốn tạo rồi nhấn kết thúc.
Lưu ý: Tài khoản phải chưa có người sử dụng, Mật khẩu phải có vừa chữ vừa số trên 8 kí tự.
B10: Thông báo đăng kí thành công và đang đăng nhập vào phần mềm.

Vậy là ta đã đăng kí và tải thành công phần mềm hik-connect
Phần 03. Hướng dẫn cài đặt Hik-Connect P2P (không cần mở cổng, xem chậm)
B11: Nó sẽ đưa các bạn đến trang chủ. Các bạn nhấp vào dấu cộng màu trắng trên cùng bên tay phải.
B12: Nó sẽ hiện ra một bảng quét mã QR và nó muốn truy cập vào camera. Chúng ta nhấn OK để cho nó truy cập vào camera.

B13: Nó đã cho phép truy cập vào camera. Chúng ta ra chỗ đầu ghi hình, bên dưới đầu ghi hình có mã QR tương ứng với ID của đầu ghi này. Di chuyển camera tới mã đó.
B14: Khi các bạn quét vào đó nó sẽ tự nhận mã. Các bạn không cần phải thao tác thêm gì cả chỉ cần di chuyển camera đến mã cần quét dưới đầu ghi hoặc camera.
Quảng cáo: camera an ninh chống trộm

B15: Bước này sẽ có 2 kiểu hiện ra:
Kiểu 1: Nếu bạn đã cắm dây mạng và thiết lập bước A, cấu hình trên đầu ghi thành công nó sẽ hiện ra chữ thêm như bên dưới. Chúng ta chỉ việc nhấn chữ thêm để thêm đầu ghi này vào tài khoản của bạn.

Kiểu 2: Bạn chưa kết nối đầu ghi với mạng hoặc các bạn chưa thiết lập A cài đặt trên đầu ghi. Các bạn kiểm tra và làm lại bước trên rồi làm lại bước này.

B16: Thêm đã hoàn thành. Chúng ta xem camera nhà mình thôi.

B17: Có rất nhiều camera hiện lên. Các bạn chọn một camera bất kỳ rồi nhấn vào đó để xem camera đó.

B18: Tới đây các bạn đã xem được camera nhà bạn rồi đó, Các bạn nhấn 4, để xem 4 camera. 8 để xem 8 camera.
Thư viện ảnh các bạn kích vào đó để xem lại. Các bạn cần lắp ổ cứng camera này vào thì mới có thể xem lại.

Vậy là ta đã cài đặt hik-connect xemqua p2p thành công rồi. Nhưng đây mới là xem qua cloud ( đám mây) này sẽ qua một máy chủ khác nên hình ảnh rất chậm, nếu chúng ta muốn xem chúng ta tiếp tục làm như bên dưới.
Phần 4. Hướng dẫn cài đặt Hik-Connect Domain (cần mở cổng, xem nhanh)
B1: Sau khi đăng kí tài khoản ở phần 2 chúng ta đã có một tài khoản hik-connect. Chúng ta sẽ sử dụng một trình duyệt bất kỳ để đăng nhập vào trang quản lý http://hik-connect.com và đăng nhập vào. Các bạn vào trang hik-connect sẽ có giao diện như sau:

Sau khi đăng nhập chúng ta sẽ vào giao diện chính của trang quản lý hik-connect.

B2: Tên miền mặc định hãng cấp cho chúng ta chính là số seri của đầu thu hoặc camera. Để cho mình dễ nhớ và dễ quản lý hơn chúng ta sẽ đổi domain mặc định đó thành một chữ dễ nhớ với chúng ta.
Chúng ta click và biểu tượng cái bút để sửa.

B3: Sau khi nhấn vào đó chúng ta sửa lại domain thành domain chúng ta muốn.
– Device Domain: điền tên miền bạn muốn tạo của mình là camerahadong. Nếu bạn ko muốn đổi hãy để tên miền mặc định là số seri của đầu ghi hình.
Tên miền phải đáp ứng các yêu cầu sau.
- Sử dụng kí tự từ a-z, số từ 0-9
- Độ dài từ 6-36 kí tự
- Không thể bắt đầu domain bằng số, không dùng kí tự cách và các kí tự đặc biệt khác.
– Device Serial No.: Các bạn để mặc định
– UPnP: Các bạn để Auto. Nó sẽ tự động nhận port khi chúng ta mở cổng thành công.

Xong xuôi nhấn Ok
B4: Mở port. Nếu Port các bạn chưa đổi thì các port mặc định của đầu thu hikvision như sau:
Địa chỉ IP: 192.168.1.64
Sever Port: 8000
HTTP Port: 80
RSTP Port: 554
Chú ý: Nếu các bạn đã đổi port thì các bạn cứ mở theo các bạn bạn đã đổi. Trang hik-connect này sẽ tự nhận lại port mới của bạn.
Tùy theo modem nhà bạn mà các bạn mở port khác nhau. Các bạn có thể tham khảo các cách mở port dưới đây để mở port cho modem nhà mình nhé.
+ Hướng dẫn mở cổng Modem Gpon
+ Hướng dẫn mở cổng Modem Totolink
+ Hướng dẫn mở cổng Modem Huawei
+ Hướng dẫn mở cổng Modem TP-Link
+ Hướng dẫn mở cổng Modem Zyxel
+ Hướng dẫn mở cổng Modem Draytek
+ Hướng dẫn mở port qua 2 lớp mạng không tắt DHCP
Sau khi mở xong các bạn check xem mình đã mở OK chưa bằng cách và trang web http://ping.eu/port-chk/

- Đánh lại địa chỉ ip bên trên vào ô bên dưới
- gõ số port bạn đã mở rồi nhấn Go
- Nếu nó thông báo open màu xanh thì đã mở thành công
- Nếu nó báo close màu đỏ tức là chưa mở thành công -> mở lại
Phần 5: Hướng dẫn xem bằng hik-connect
A- Cài đặt qua điện thoại
B1: Chúng ta quay lại trên điện thoại và mở lại phần mềm hik-connect chúng ta chuyển sang mục Thiết bị

B2: Trong mục thiết bị chúng ta chọn Gán thủ công
B3: Điền đầy đủ thông tin như sau:

1, Tên riêng: Điền gì cũng được
2, Chế độ đăng kí: Các bạn chọn Hik-Connect Domain
3, Tên miền thiết bị: Các bạn kích vào dòng đó, nó sẽ hiện lên tài khoản của bạn có bai nhiêu thiết bị. Bạn chỉ việc chọn thiết bị bạn muốn thêm vào là ok.
Như các bạn thấy hiện tại mình mới chỉ thêm 1 đầu ghi vào nên chỉ có một thiết bị hiện ra.

4, Username: là tên tài khoản của đầu ghi hình ( mặc định là admin)
5, Password: là mật khẩu của đầu ghi hình (không có mặc định, pass nếu bạn không biết thì bạn nên hỏi lại người bán cho bạn)
6, Số camera: Không cần chọn
7, Lưu lại
8, Nhấn bắt đầu xem trực tiếp để xem. Nếu nó hiện ra 4 ô có hình như bên dưới là OK. Bạn đã cài đặt tên miền hik-connect domain thành công. Hiện tại camera mình chưa lắp mắt nên chỉ hiện ra 4 ô “No video”

Trên đây camera Hưng Thịnh đã giới thiệu xong các bước sử dụng dịch vụ Hik-conect.
Camera Hưng Thịnh có thể đưa ra giải pháp lắp đặt camera quan sát tối ưu, cụ thể nhất cho từng nhu cầu riêng biệt của quý khách hàng:
- Camera quan sát cho gia đình
- Camera quan sát cho công ty
- Camera quan sát cho nhà xưởng
- Camera quan sát cho tiệm vàng
- Camera quan sát cho khách sạn
- Camera quan sát cho tất cả các dự án
Liên hệ tới Camera Hưng Thịnh để được tư vấn thi công lắp đặt camera giá rẻ nhất.
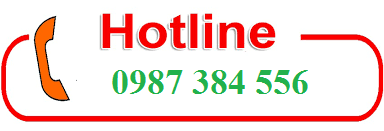
Chỉ cần nói với chúng tôi nhu cầu của bạn, các chuyên viên kỹ thuật của chúng tôi sẽ tư vấn thiết kế cho bạn một hệ thống camera giám sát tùy chỉnh đáp ứng đúng theo những mong muốn của bạn cũng như giá thành lắp đặt camera tốt nhất phù hợp với điều kiện kinh tế của khách hàng..
Hãy gọi ngày cho chúng tôi qua số điện thoại 0987 384 556 hoặc 0941 106 958 để được tư vấn miễn phí, lắp đặt camera gía tốt nhất. Chúng tôi cam kết có mặt sớm nhất nếu có sự cố hư hỏng hệ thống ngoài ý muốn xảy ra trong suốt thời gian bảo hành.
